In the old days, when you wanted to play audio on a stereo or connect your Mac to a TV, you needed a cable. The details varied over time and with different devices, but one thing remained constant: cables were always a pain!
To eliminate the need for fussy cables, Apple developed a wireless transmission technology called AirPlay. With AirPlay, you can send audio and video from one device to another, making it possible, for instance, to play music from your iPhone on a standalone speaker or put a webcast video from Safari on your Mac onto the big screen in your living room. You can even use AirPlay to mirror your iPad or Mac screen on a large-screen TV.
With AirPlay, it always takes two to tango: a device that sends the audio or video, and another device that receives it. When it comes to receiving audio and video via AirPlay, you have four options:
An Apple TV (second-generation or newer) can receive both audio and video and play it on a TV
An AirPort Express base station can receive audio and pass it on to a stereo
Various manufacturers sell standalone AirPlay-enabled speakers that can play audio
The Airfoil Satellite app from Rogue Amoeba turns a Mac, Windows PC, or iOS device into an audio receiver. Airfoil Satellite for Mac or Windows is free with the purchase of Airfoil, which adds AirPlay support to more apps.
How you send audio and video varies by device and what you’re trying to accomplish:
In iOS 10, when you’re playing audio or video that you want to send via AirPlay, swipe up from the bottom of the screen to reveal Control Center, swipe left to show the Media pane, and then tap the destination device in the list.
On a Mac, to send audio or video from iTunes via AirPlay, click the AirPlay icon to the right of the volume slider in the toolbar, and choose a destination. When you’re playing audio, you can click the + to send audio to multiple destinations at the same time.
You can also send certain videos from Safari or QuickTime Player to an Apple TV. Click the AirPlay
icon in the playback controls and then choose your Apple TV.
On a Mac, you can send all the audio (from all apps!) to an AirPort Express or AirPlay speaker by clicking (or Option-clicking in older versions of OS X) the Sound
icon in the menu bar and choosing the destination device. You can also choose a destination device in the Output view of the Sound system preference pane.
To send audio from any Mac app to an AirPlay speaker without sending your entire system audio there, use Rogue Amoeba’s Airfoil.
AirPlay’s last neat trick is that you can use it with an Apple TV to mirror your Mac or iOS device screen (where the same image appears on both screens) or use an AirPlay-connected Apple TV as a separate display to extend your Mac’s desktop. This is a good way to play video on an Apple TV if you need to use an app other than iTunes, Safari, or QuickTime Player. Here’s what you do:
In iOS, swipe up from the bottom of the screen to reveal Control Center, and in the leftmost pane, tap the AirPlay Mirroring button and choose your Apple TV.
On a Mac, click the AirPlay
icon in the menu bar and choose your Apple TV from the list. Once you’ve selected it, click that menu again to choose whether you mirror your Mac screen to the Apple TV or use the Apple TV as a separate display.
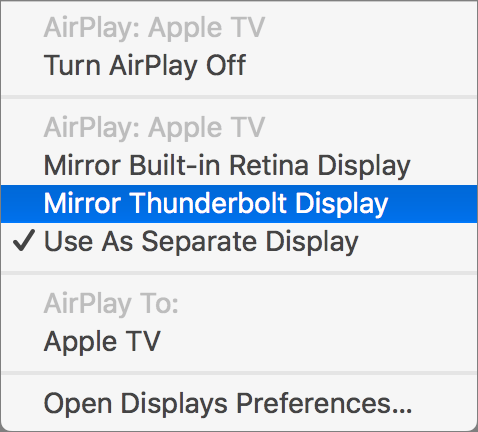
If you have trouble with AirPlay, make sure both devices are on the same Wi-Fi network and that all software has been updated to the latest version. If that isn’t sufficient, restart each device, along with your network router.
AirPlay isn’t perfect, but Apple has been improving it in every new release of iOS and macOS, so if you would like to extend your iPhone’s musical reach or play video from your Mac on your HDTV, give it a try!